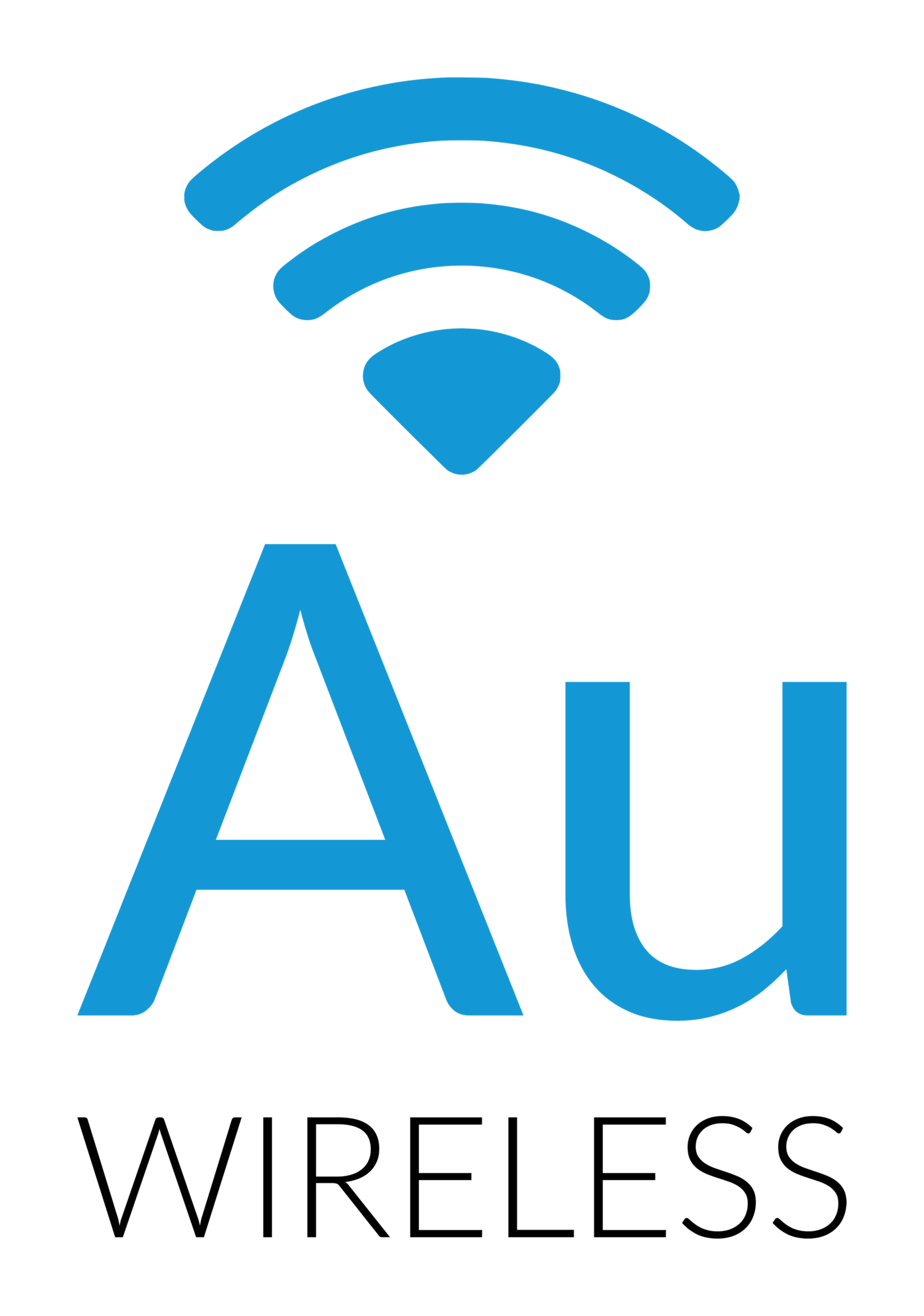Troubleshooting Internet that feels slow…. Is it my WiFi?
Why is it when you speed test on your device, you are seeing a fraction of your speed you are paying for? Or speeds are faster in some parts of the house or on some devices but not others?
The first thing our support team will ask you when you report slow speeds is “how did you test those speeds?” and what they mean is are those speeds on a WiFi device or a device plugged into your router. The only way to actually test your Internet speed is to plug a computer into either your router or the connection to us with an Ethernet connection and run the speed test with WiFi turned off on that computer.
Speed test on a recent visit to an apartment unit
So, why is the WiFi test so much slower in many cases? In a one word answer: interference.
There are three WiFi channels in the 2.4 GHz band (the old, slower WiFi) and around 4 or 5 useable channels in the 5 GHz WiFi band (the newer, faster WiFi). When there are 50 apartment units all very close to each other, this means there are 50 WiFi routers all blasting away at full power on those same 4 or 5 channels. It is like being at a large party and everyone is yelling as loud as they can. You can barely hear the person you are standing next to over all the noise. This is what your computer and phone are hearing - tons of noise from 50 other WiFi routers and 100’s of WiFi devices trying to talk to those routers.
That is an image of the wireless spectrum captured by a techs laptop while standing at a customers location. On the left side is the 2.4 GHz spectrum (channels 1, 6 and 11) and on the right (starting with “36” and ending with “165”) is the 5 GHz spectrum. There are so many WiFi routers that you can’t even read the names of the SSIDs anymore. They are all crammed into the two channels at the lower end (channels 36 and 44) and the three channels at the upper end (channels 149, 157 & 165). The dead space in the middle? We’ll talk about that in a minute.
How to fix it?
There are a few solutions to this.
Plug in what you can
Everything you can plug into the router, do. From Apple TVs, Rokus, even your laptop. If you can run a cable to the router, plug it in and get it off WiFi. Here are some inexpensive cable options: https://amzn.to/3e3zJuJ and https://amzn.to/38wpKNa
Both for testing your speed and plugging in your laptop for Zoom calls and other important times, you may need an inexpensive Ethernet adapter. For newer Macs with USB C ports: https://amzn.to/3goaIfa. For older laptops with USB A ports: https://amzn.to/38vxTBJ
Extend your wired network to back rooms
For TVs in back rooms where reception is not great, consider extending your wired network using powerline. These are adapters that plug into a wall outlet and your router via Ethernet. At the far end, you can plug your streaming device into the other one and get hardwired speeds: https://amzn.to/3gqGzMq
Change your wireless settings
Here is where one of the group efforts comes in but each person that does this will help both themselves and everyone else. This part gets a little technical and may require some Googling on your end for your particular router. What you want to do is change the channel size of your 5 GHz radio. This is the setting for how much spectrum your radio is using. Out of the box, most new routers are set to use 80 MHz of channel. That is 4 channels combined into one. The reason routers come out of the box this way is that is the fastest possible setting for WiFi - but it comes at two huge costs: Interference and range. Your signal goes about 1/4 as far and is susceptible to 4x the interference with this setting. if you change to a 20 MHz channel width, you will get much more distance and your router will hear 1/4 the amount of noise from neighboring devices.
So, how to do this? This is different for every router model. Some call this setting "Channel Width” and you’ll see options like “20 MHz, 20/40 MHz, 40, 80”. Other routers call this “Mode” and you’ll see options like “54 Mbps, Up to 360 Mbps…” For Netgear Nighthawk routers, this is done in the Advanced / Setup / Wireless Setup area. There is a setting for both your 2.4 GHz and 5 GHz radio on that page. Set them both for Auto channel and the LOWEST speed option (trust us). Also, turn off the “20/40 MHz Coexistence” setting.
In summary for all routers:
Set 2.4 GHz and 5 GHz radios to “20 MHz” or slowest “mode” or speed setting
Turn channel to “Auto” (see below for when to change this)
Set power output (or Transmit Power Control) to “Auto”, not 100%
Turn off 20/40 coexistent mode (if exists on your model)
Try different frequencies
Remember all those un-used looking channels on the 5 GHz spectrum picture above? The ones from 52 to 140? Why is no one using those and can I? The answer is, maybe. Those are called “DFS” channels in the WiFi world and they are reserved for indoor use but also are used by Doppler weather radar sites. As a result, they require special FCC testing to be used by routers, computers, phones, etc. All current Apple devices are certified to use those channels as are almost all recent Android phones. Most newer Windows laptops are also certified. The issue is not all routers are. The less expensive routers choose not to go through the needed testing and certification to use those channels. The FCC requires the device “listen” for weather radar data on those channels to avoid interference. This costs money to develop and test so your less expensive routers are cheaper for a reason…
But, if your router supports them, try using those channels. Log into your routers admin page and go to the WiFi settings area. For the 5 GHz channel, it likely says “Auto”. Click on that and see if any numbers between 42 and 140 show up. If so, select one and save the settings. It will take ~4 minutes before your router starts broadcasting after you save the setting. It has to listen to the channel for weather radar before it is allowed to use it. This is a case where you may want to name your 5 GHz SSID (WiFi name) something different from your 2.4 GHz SSID so you can make sure your device can see the radio on that new channel. For example, “Karen’s WiFi” and “Karen’s WiFi 5G” might be your two radio names. Make sure your devices can see the 5G version.
Call support - (720) 799-1993
Our tech support people are able to help walk you through many of these options and in some cases, with your permission, share your screen with them so they can help you set up your router. Some of these steps are simple and inexpensive, others will take some group effort to really make an improvement in your speed.